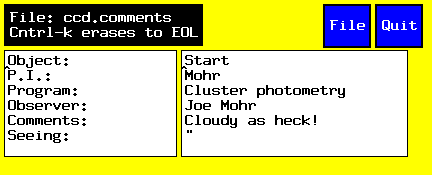1.2m Minicam System Primer
Created: 09/16/04 by TG
Updated: 05/16/05 by EF
When you see this  icon, you can click on it to return to this point.
icon, you can click on it to return to this point.
Table Of Contents
Introduction
This primer instructs users of the Minicam CCD system on the
1.2-meter telescope. The username to use Minicam remains 4obs,
the old 4shooter account, we may update it once we switch to Keplercam.
We keep the 4obs computer account unchanged, except
for necessary updates. We STRONGLY discourage operating the telescope
from accounts other than 4obs.
If you make minor changes in 4obs directories,
please advise us. The 4obs account is
restored periodically from a frozen disk version. (To restore,
type restore.4sh and log out and then back in.)
If you don't like its setup, or wish to make lasting changes, please
ask for your own account. Note that we plan to move to a new username,
mini (and new password to be determined), as
soon as the Minicam system stabilizes.
 To Table Of Contents
To Table Of Contents
Getting Started
Log in to the Sun computer named flwo48,
using the name 4obs. The password should be printed on the monitor. You will
soon see several windows appear, including a blue one called Main Login,
a maroon one called Iraf, a clock, and the FVWM Icon Manager
(lower right of each screen). The blue and maroon windows are simply unix
xterm windows. You might use the second monitor to display the images (it is
display flwo48:0.1)
At this point, you need to learn how to use the mouse. It has 3 buttons:
left, middle and right. The mouse serves many functions, only
a few of which will be described here.
The location of the mouse brings focus, i.e. directs keyboard characters to the
appropriate window. You simply place the mouse cursor
(looks like a capital I) on the window you want to work in. Often, if
nothing happened after you typed a command, it was because the mouse
was not in the right window. A simple action you can achieve is
to click with the left button
on a window just about anywhere on it, except on the little
boxes at top right: that brings it to the foreground. Other actions,
such as clicking, dragging to select, and inserting, are standard X.
At the top margin of each window is a bar; clicking a mouse button there
once results in one of these actions:
- Left button on the bar, away from the boxes at its right,
brings the window to the foreground. If you hold the button down,
you can also drag the window around your desktop.
- Middle button on the bar, away from the boxes at its right,
brings up a menu of possible actions on the window (e.g., move, resize).
- Right button on the bar, away from the boxes at its right,
toggles the window between foreground and background.
- Any button on the cross at top right kills the window (CAREFUL!).
- Any button on the square near top right resizes the window.
- Any button on the dash near top right iconifies the window.
The window can be retrieved by clicking on the appropriate entry of the
icon stack, somewhere on your desktop.
Beware: clicking the left mouse button twice on the bar shrinks the
whole window into the
bar; repeating that on the shrunk bar restores the window.
The vertical bar area attached to the left of each window is the scroll
bar.
 To Table Of Contents
To Table Of Contents
Taking Data
First, the telescope PC must be working, as well as the guide PC. To start
these up, go to Startup and
TCS.
To start the Minicam system, mouse the
cursor over to the Main Login window and type
- gomin
Three windows will appear:
- The Min.err Window (small blue)
- The Tedsh Command Window (blue xterm)
- The ntcs (Telescope Control System) Window
The Min.err window for is the error debugging output for the processes. It may
be useful when problems occur, but you can iconify it for now.
The Tedsh (rtshell of old) or command
window accepts all commands for system control of the CCD, telescope,
filters and guider. It has the basic functions of tcsh (command line editing)
as well as custom functions. It also has commands built-in to control the
telescope, filter positions and guider functions, which duplicate many of
the TCS functions.
The basic parameters of the CCDs are changed with command "ccd" and
several different parameters. You only need a few of these, and there
are aliases for the most frequently-used ones:
It is important to monitor the status of the CCDs, especially their
temperatures. To view this status, start a vncviewer session to
the computer that controls the CCDs, called miniccd. On
any xterm, type:
vncviewer miniccd.sao.arizona.edu:1
You will be prompted for a password and you may put the job
in the background once it's running. The password is posted
in the 1.2m control room, or you may obtain
it from the remote observer at the 1.5m. A window like this
snapshot
will appear on your screen. The
color-coded temperatures appear in the lower-right
window; green is good, red is not, yellow at the upper right is OK.
Watch the bottom 2 temperatures,
which should be near -120C. If you see a
view similar to the snapshot, the system is behaving properly; if you see
any red, you should restart the system, as described
here. You should leave the vncviewer running so you can monitor the status of
the CCDs throughout each night.
Startup aliases and definitions for the system are in the file
/home/4obs/.miniccd.rtrc, which is executed when you
type gomin. If you want different aliases or conditions at startup,
edit that file and change or add commands
(very carefully). This will ensure that every time
you exit and return to the system the size will be the same. You can
always enter the binning commands in the tedsh window.
You must first decide what CCD format you want, binned 2x2 or
unbinned.
In the rtshell window, type small, which
will result in 2x2 binning, or type
large, which
will result in full resolution. Small is the default on startup.
If you want a different size at startup,
edit the file /home/4obs/.mini.rtrc
and insert the appropriate command. This will ensure that every time
you exit and return to the system the size will be the same. You can
always enter the binning commands in the command window.
Normally, both CCDs are read out. If you are interested in only
one of the chips, say chip 1, you should issue the command "ccd selchan 1" and
to return to normal "ccd selchan 0" (the default). You only save disk space
this way, not readout time. If in doubt, typing "ccd selchan ?" in the
command window
will return the status, 0 being the default, both CCDs.
The binned (unbinned) pixels are about 0.60" (0.30") on the sky.
You may also want to change the number of channels that are read out. You
can choose between 2 and 4 channels. split will result in 4 channels
(2 per chip), while nosplit results in 2 channels (1 per chip).
We plan not to implement the split option unless there is a failure
in one of the CCD amplifiers (see the staff if you have any questions).
Click here for more info on the Minicam CCD Chips.
For QE curves, click
here.
The images are stored in a directory named
/mini/yyyy.mmdd, for example /mini/2004.0916 for 2004 Sep 16.
The directory changes and appears automatically at noon MST.
Data are stored as FITS EXTENSION files (see chip characteristics).
There are thankfully only a few commands you need to know to take an exposure:
- bias n
- Takes n zero-second exposures and names them ``BIAS''.
- total n
- Will do a fast clear of the CCDs, open the shutter for time n,
where n is seconds, reads out the CCDs and store the data. No prompt
will be made for comments - you must enter a name via "object" otherwise file
is named after last object name, or seqno.miniccd.fits if no object has yet
been set. If you loaded your object from a catalog through TCS, it will set theobject name as well.
Total can not be used to change the exposure time in the middle of one
already in progress. There is currently no way to change an exposure
time for an exposure in progress.
- dark [ n ]
- Same as total except the shutter isn't opened. The exposure
is named ``DARK''. (Equivalent to the old "godark", which
still exists for old-timers.)
- flat [ n ]
- Takes an exposure of length n, labels it ``FLAT'', and
notes in the header that the exposure is a calibration flat field.
(Equivalent to the old "goflat", which still exists for old-timers.)
- repeat n XX m
- Repeats n times CCD command XX.
XX can only be one of these: total, dark or flat.
Argument m is the desired exposure time for XX. For example:
"repeat 7 flat 10" will acquire 7 10-second exposures
labeled FLAT (see above). Notice that
there is no feedback on the repetitions in the command window, although
ntcs will show information about each exposure as usual.
- obs
- Prompts for a title, and an exposure time (in seconds). Will do a fast
clear of the CCD, open the shutter, read out the CCDs and store the data.
Information contained in the comment block is automatically store in the data
header.
- go [ n ]
- Does a fast camera clear, opens the shutter for time n.
The shutter will close at the end of time, No storage occurs, so this
will work for multiple exposure frames.
- abort
- Stops the current exposure (no readout)
or sequence of repeat commands.
- dstore
- Reads out the CCD and stores the image on disk.
- clear [ n ]
- Clear charge from ccd n times
- cc [ n ]
- clears the camera (fast read) n times.
- comment
- puts you in the comment editor. If a change is
made, the comment block is stored as comments in the disk fits header.
- object name
- gives the next file a name, puts that name
in the FITS keyword OBJECT, but does not put that name in the comment
field, nor does the comment field get stored in the next file, unless
the comment command is also explicitly invoked.
- setcom miniccd Object name
- Puts that name
in the comment file field Object, but does not set the File name or
FITS keyword Object. Allows for two levels or Object reference.
 To Table Of Contents
To Table Of Contents
Comment Editor
The comment block can be edited by typing the command comment.
Here's how the comment-editing window appears:
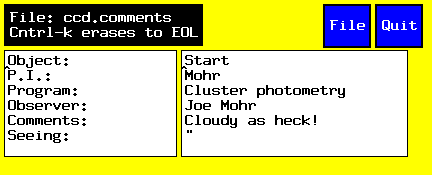
When the window appears, move the cursor to the right side of the window
where the changeable parameters are. On the 1.2m, the coordinates, airmass,
times and filter are transferred from the telescope computer, so the only
things you might want to enter are a secondary object name, your name
and the weather conditions.
 To Table Of Contents
To Table Of Contents
Telescope and Top Box Control
The TCS window allows control of the movement of the telescope, telescope
focus, top box filter wheel and guider functions. It also displays the
current telescope position, focus and filter position, and telescope times
if the PC communication is on (set by clicking on the PC Comm button).
For a more detailed listing of the use of this window, see the
TCS manual . Here is a sample TCS window:

- Filters
- Filters can only be loaded by Wayne, Ted, Bob or other qualified people.
To move to a particular filter, simply click the left mouse button on that
filter button. The longest time required move to a filter is 15 seconds,
for a 4 position move. The filter currently over detector is displayed in
the TCS window. You should blow the dust off the filters using a canister
of dry air before your run begins, or perhaps even every afternoon. There
is an access port that makes this easy.
We have 4" UBVRI, Sloan and narrow-band
filters. Note that
2" filters will vignette at the edges of the CCD field, in a curious
way that causes astigmatic star images. NOT recommended with Minicam.
- Telescope Focus
- Telescope focus uses the hexapod under control of the TCS program
on the Sun computer (flwo48).
To change the focus manually, click the left mouse button on the
TCS Focus Move button. A smaller window will pop up with buttons for
movement in or out. The movement step size can be changed with the Focus Set
button. Movement to larger numbers is against gravity. The focus
position is displayed in the TCS window, and is stored in the data header.
To measure with Minicam and set the focus, please try the
mfindfwhm script. This script is fully automatic;
it estimates the focus and sets it, estimates the seeing, and records its
results along with mirror temperatures in a file we are using to monitor the
seeing and its correlation with temperature.
If you prefer to use the old methods
to focus, click here.
- Slewing
- Use the TCS New Coords button to enter your next position, using
spaces or colons to separate h:m:s and d:m:s. The epoch
may be omitted, in which case 1950.0 will be used. The coordinates may also
be selected from a catalog (see the TCS manual).
Once coordinates are loaded, then click on the Slew Enable button. The
STOP button will abort a move or a new coords command, but hitting
the cancel button on the DFM rack is faster.
- Other Features:
- One can also offset the telescope from the present position an arbitrary
number of arcsecs, change the track rates, set the time, and basically do
all of the TCS functions from the command window as well as the TCS window
via special commands. See the TCS manual) for details.
The command window also allows script control of the system, see the
Rtshell Users Guide and the
Rtshell Script Writers Bible for further
information.
 To Table Of Contents
To Table Of Contents
Telescope Focusing (old style)
If your roots are very deep, follow the old method and
take manual focus frames thusly:
- Determine the appropriate exposure time for a star in your
favorite field and place
the star in the middle of the CCD. Make sure the star is NOT
one of the entries in the bright star catalog!
- Move the focus 60 units lower than the suspected true focus.
Please visit the HEXAPOD description.
- In the command window, type
go n, where n is the exposure time.
- After the beep, offset the telescope about 15" west, and move the focus
up about 20 units.
- type go n again.
repeat 3 & 4 about six times, leave a double offset for the last
exposure.
- for the last exposure type total m*n, where m*n
is the total
exposure you expect (the TCS will tell you this). If you
don't want any more exposures, make m*n equal or less than the current
exposure time.
- The chip will now be read out. You have created multiple exposures
of the star at different focus settings, which can be inspected via the
imexamine routine for the best focus.
You might also use a script called testfoc which takes 3 arguments,
numframes, exptime and stepsize. For example, testfoc 8 2 15
will produce a frame name 0002.FineFoc.fits which contains eight
exposures of two seconds each, with a focus offset of 15 steps between
each frame, and will then prompt the user for the number of the in-focus
image and set the focus to the correct value. The command nfoc
is equivalent to testfoc 8 2 15.
The telescope focus changes with outside air temperature in a
predictable way (more at the
seeing link).
After slewing to extreme hour angles, the focus
may also change. If you see unusual changes in focus values, please
report that in detail, in the nightly logs.
Once you've tried the old way, please try using mfindfwhm to measure and set the focus. This
script is fully automatic, estimates the focus, sets it, estimates the
seeing, and records its results along with mirror temperatures to a
file we are using to monitor the seeing.
Guider Focusing
After focusing the telescope, put the guider on-axis, then in the guider's
acquire window adjust the focus value. The guider will remember ANY
change to guider focus while on-axis, and store this for use in the
future. If the telescope focus was correctly set, you only need to change
the on-axis guider focus once. When the telescope comes out of focus,
just refocus the telescope, and the guider will be back to focus.
 To Table Of Contents
To Table Of Contents
Scripts
The command window allows many manual commands to be automated. For instance,
scripts have been written that will execute a sequence of commands
that will take flat field exposures in various filters. Likewise, scripts
can be written to move to a standard star and take exposures in several
filters. Check the scripts subdirectory in the 4obs directory for
sample scripts. For details on writing your own scripts, go to the
Rtshell Script Writers Bible for further
information.
It is not easy to kill a script, for the shell is occupied during the
script and will not accept commands like "kill". Typing CNTRL-C during
readout will sometimes kill each exposure individually, and thus is
useful if there are only a few exposures left. Otherwise, you must kill
the command window (using the 3rd mouse button to bring up "Destroy
Window"), and then restart the Realtime system. This problem may be avoided
by putting in 5 second delays between each sequenced exposure in the
script used, during which
time one can type a CNTRL-C which will kill the sequence. The sample scripts
listed here have such a feature.
 To Table Of Contents
To Table Of Contents
Dome flats
Click
here for instructions.
Twilight flats
The script mdotwilight script allows
you to create sky flats automatically. It determines
the date of observation and calculates the appropriate exposure times,
given the readout time of the Minicam. It also determines which filter
is in place, and uses it to expose. Follow the link above for more details
and instructions.
 To Table Of Contents
To Table Of Contents
Data Archiving
You can either create a fits tape using iraf, or use unix tar in the
data directory. The csh command backup is a user friendly version
of tar. (Does NOT work yet for MINICAM!)
- To use IRAF:
- To write to a new DAT tape use mscwfits *.fits mta newtape+
- To write on a tape containing files use mscwfits *.fits mta newtape-
 To Table Of Contents
To Table Of Contents
Purging Files
Eventually, you will need to remove your files from disk, either because
you are running out of room, or your run is over. To check the data disk
space available, in an xterm window enter the command df /rdata
(/rdata is the remotely
mounted disk from miniccd), which will produce the output:
Filesystem kbytes used avail capacity Mounted on
miniccd:/data 76177864 30550724 45627140 41% /rdata
and note the space available on the data disk, about 70 gigabytes in this example.
The Iraf command to delete files is imdelete. You can use it for IRAF
or FITS files. You may wish to edit the parameter file for imdelete
(via epar imdelete) to turn on the safety measures.
You can
also use delete for fits files. Unix rm can also be used, as can rmdir.
Your data will be subject to deletion the afternoon following your
last night of observing. However, if there is ample space to start
your run, you might consider postponing such deletion until it becomes
necessary (especially on weekends). You may want to check the data
disk to see what garbage is left over from the previous observer.
 To Table Of Contents
To Table Of Contents
Exiting (gracefully and otherwise)
You don't have to logout, but if you want to, first exit the Realtime
system. Type exit in the command window, or use the alias bye. The
windows will go away after a while. If you accidentally get out of the
Realtime system (by typing a lot of CTRL-C's for instance), you can re-enter
by typing gomin (after all windows are gone!).
in the login window, which is the official way to bring up the system.
After exiting Realtime system, you can exit the computer by typing
exit in the Main Login window
 To Table Of Contents
To Table Of Contents
Problems
If the CCDs are misbehaving (e.g., stuck in the readout, unusually
noisy or incomplete images) you need to restart the CCD
system on the PC that controls Minicam (miniccd). To achieve that,
follow these steps:
- Start a vncviewer session to miniccd. On
any xterm, for example on the stelircam monitor, type:
vncviewer miniccd.sao.arizona.edu:1
You will be prompted for a password. It is posted
in the 1.2m control room, or you may obtain
it from the remote observer at the 1.5m. A window like this
snapshot
will appear on your screen. If you see something similar to this
view, the system is behaving properly; if you see red in the
temperatures window at the lower right, proceed with the steps below.
- From any xterm on flwo48 type:
xterm -e ssh -l restart miniccd.sao.arizona.edu
You will be prompted for a password. Use the same password as
for vncviewer above. The CCD system is restarted automatically when you
login. Watch the vncviewer window for activity. You should see the top
windows disappear and then reappear as before. The bottom right window will
do the same, with red boxes that should turn green within a minute or so.
Once the vncviewer window is back to nominal, you should kill the new xterm
where ssh ran (e.g., click on the cross at its top right).
Then you MUST
either enter the command "ccd init" in the
command window, or restart the Realtime
system, which will also issue the command "ccd init" on startup.
The "ccd init"
will reset programming, etc. If you fail to do this, images will be
incomplete and useless.
- Take a short exposure and verify that it looks normal.
In the unlikely event that the CCD system fails to restart,
you may have to have miniccd
rebooted. At this point that requires intervention
from the 1.5m remote observer (Perry or Mike), or eventually a call to Ted.
If the command window on flwo48 echoes gobbledygook when you type something
sensible, the cause is likely to be an attempt to stop a script while it
is still exposing by typing CONTROL-C at least once.
Another possibility is that tcs just becomes unresponsive on flwo48. Click here
for instructions to recover from either event.
If you get into bad trouble, for example the complete screen locks up on
you and you get no response for several minutes, you will have to
reboot the system. You may also have to do this to restart
after being shutdown because of maintenance work or power problems.
There are three possible ways to reboot:
- If you can still type commands into some window somewhere (ON FLWO48!)
, type godown -r, which is a link into shutdown, and will flush all
disk buffers to disk and shutdown as gracefully as possible. If the
computer has been crashing on its own, you may want to power down the
computer at this point (in the computer room), to reset various modules.
- On the Sun console keyboard, press the `Stop' key in the upper left
corner (also marked `L1') while simultaneously pressing the `a' key. This is
also called `pressing L1/A' in some documentation. Possible file system
corruption may occur, as disk buffers are NOT flushed.
- Turn the power off on flwo48, wait 5 seconds, then back on. The
power switch is located on the back of flwo48's pizza
box. Possible file system corruption may occur, as disk buffers
are NOT flushed.
The number 1 method should always be attempted first, but if it won't work
try 2, then 3.
After shutting down the machine via either of the first 2 methods, you
reboot by typing a `b' at the `<' prompt. In the
third case, the computer should reboot automatically without user
intervention.
Within a few minutes, after a lot of messages, the login window should be back.
 To Table Of Contents
To Table Of Contents
Useful UNIX Commands
(aliases are put in parentheses) (arguments inside [] are optional)
ls -l[dirname] (dir) - lists the contents of a directory
rm file (del) - deletes file
mv file1 file2 - renames file1 to file2
cp file1 file2 - copies file1 into file2
cat file - lists the contents of a file
lpr filename - prints file named filename
xterm & - creates another window
vi[filename] - an editor
emacs[filename] - another editor
cd directory - change to directory directory
mail - To read your mail
mail name[@host.domain] - To send mail to user
ssh [user@hostname] - Connect securely to hostname
sftp [user@hostname] - secure file transfer program
Unix device names:
- 4mm DAT (DDS4) tape drive - /dev/rst11
- DLT tape drive - /dev/rst29
- Postscript Laser printer - lp
Unix commands can be executed in the command window,
but in general it is better to execute them in the login or other
windows.
It is wise to not use the login window for remote logins or
transfers via ssh or sftp.
 To Table Of Contents
To Table Of Contents
Using IRAF
Once you have taken an image, move over to the IRAF window
to look at the data. In that window, type cd; cl as usual. You
will need to cd to the data directory, for example
cd /mini/2004.0916. Type dimtool for ds9,
*the preferred display method*,
simtool or ximtool, then
type flwo48:0.0 (flwo48:0.1) at the IRAF prompt to display on
the right (left) monitor. If you are displaying unbinned images,
you will need to change the stdimage in IRAF: type
set stdimage=imt2048 to view your full images.
If you want to use the left monitor to display images,
there are a few tricks. To use saoimage (ds9), type simtool
(dimtool) as above, but type flwo48:0.1 to the IRAF prompt. This will
place the saoimage (ds9) window on the left monitor. To use ximtool,
you must find an xterm in the left monitor (to open an xterm, move
the cursor there, and click on the left button). Start up IRAF, type
ximtool, and answer flwo48:0.1 to the prompt. You can now display
images from either that IRAF window, or one on the right monitor.
Use mscdisplay (in the mscred package)
to display images (ex. mscdispl 0004.M31 1);
mscexamine to examine them (like imexamine but for
mosaics). Caveat: although mscexamine
appears to work to some degree, imexamine on individual frames (see
below for an example) is reliable or, if you use ds9 and load the
array directly from this program, imexamine will work on
the full array.
Make sure you have set
stdimage=imt1024. Other mosaic commands can be found in the package
"mscred" (loaded at startup). Warning. A "feature" of the mscred
package is that coords are always in detector units, in this case one
unbinned pixel. So, if you take binned data, and use mscdisplay or
mscexamine, the pixel values shown in your imtool (saoimage, ximtool
etc) and in your fwhm as gotten from radial profile fits will seem to
be twice as big as they should be.
Single frames can be displayed thus: "display 0001.M31[1] 1", for example.
This method
is sometimes more useful since the coordinates are more easily understood.
Many other commands can be executed on these files by using the image
extension value [1]-[4] for nosplit mode, [1]-[8] for split mode (so rare,
you'll never see it).
Help can be found in the TDC web page
in its "Data Analysis Software" section.
Click on saoimage's Color menu button and you will
enable the lookup table, altered
by holding a mouse key down and then moving the mouse.
The most useful iraf packages for analyzing your image are imexamine
or mscexamine
which place a cross shaped cursor on the image, allowing line and
column plots (l or c keys),
and radial profile plots of stars (r key).
These graphs will come up in a separate graphics window. Use
q to exit imexamine. The implot package also comes in handy.
If for some reason another saoimage, ds9 or
ximtool is still running, IRAF will not display in the new one.
If you suspect this has occurred, as evidenced by
display not doing
anything, go to the main login window and type ps auxw |grep -i
saoimage, ps auxw |grep -i ximtool or ps auxw |grep -i
ds9. Kill any processes named saoimage, ds9 or
ximtool with command kill -9 procnumber, then try
simtool, dimtool or ximtool again. If it won't
let you kill them (not owner), use godown to reboot.
Hardcopies can be printed by going to the etc menu, and clicking
on print.
It is best to perform the necessary debiasing and flatfielding
of the Minicam data with IRAF. The necessary IRAF package is
mscred.
 To Table Of Contents
To Table Of Contents
Miscellaneous
The command window has a useful help command, describing
all of the commands listed above, plus those that
change the readout pattern of the CCD and other similar properties.
 To Table Of Contents
To Table Of Contents
![]() icon, you can click on it to return to this point.
icon, you can click on it to return to this point.