When you see this ![]() icon, you can click on it to return to this point.
icon, you can click on it to return to this point.
At this point, you need to learn how to use the mouse. It has three buttons: left, middle and center, which are almost always used in conjunction with the diamond key at the bottom left or right of the keyboard. The mouse serves many functions, only two of which will be described here.
First, the location of the mouse directs keyboard characters to the appropriate window. This is done simply by placing the mouse cursor (looks like a capital I) in the window you want to work in. Often if nothing happened after you typed a command, it is because the mouse was not in the right window. Second, when used with the diamond key, the mouse can be used to move or resize the window that the mouse is in. Here are some of the things you can do, although you should experiment around with the mouse in order to really understand it. The following are all done with the diamond key held down.
To start the ccd program, move the mouse to the Main Login window and type
The Rtshell window accepts commands for the Realtime System control of the CCD. It has the functions of the tcsh (command line editing) as well as some custom functions. It also has commands built in to control the telescope, filter positions and guider functions, which duplicate many of the TCS functions.
Next, you should decide what ccd format you want, i.e. binned 2x2 or unbinned. The binned pixels are about .6" on the sky while the unbinned are of course half that. The telescope is capable of giving subarcsecond images, which would be degraded by the binned pixel size. However if good images are not essential, the smaller data size and quicker readout of the binned images may be appealing.
Click here for more info on the CCD Chip
There are thankfully only a few commands you need to know to take an exposure:
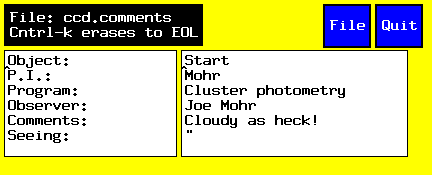
The stored frame will use the object name as a name, if one has been provided via the comment block, the command object, or by using the command obs. An object name will also be entered into the frame header if the catalog option in the TCS window has been invoked (see below and the TCS manual). If neither option has been chosen, the frame will be named unnamed, and the comment field in the header will be blank. Iraf format files can be renamed (from inside IRAF) with imrename and FITS format files can be renamed with the oldcom command in the rtshell window. The obs command automatically stores the comment block, even if hasn't been edited recently.
Here is a sample TCS window:

We have UBVRI filters in residence. Click here for a transmission curve or for a listing . Note that 2" filters will vignette at the edges of the CCD field, in a curious way that causes astigmatic star images.
The most useful iraf package for analyzing your image is imexamine which places a cross shaped cursor on the image, allowing line and column plots (l or c keys), and radial profile plots of stars
Hardcopies can be made by going to the etc menu, and clicking on print.
If for some reason another saoimage is running, IRAF will not display in the new saoimage. If you suspect this has occurred, i.e. disp doesn't seem to do anything, go to the main login window and type ps aex | grep image. Kill any processes named saoimage or ximage with command kill -9 procnumber, then try saoimage again. If it won't let you kill them (not owner), use godown to reboot.
If you are not running iraf, there are two aliases for using saoiaage, view and iview . View is for use with fits files, and is used with view [filenumber], iview is used the same way for iraf files.
The telescope focus appears to change both with temperature and position in the sky.
It is not easy to kill a script, for the shell is occupied during the
script and will not accept commands like "kill". Typing CNTRL-C during
readout will sometimes kill each exposure individually, and thus is
useful if there are only a few exposures left. Otherwise, you must kill
the rtshell window (using the 3rd mouse button to bring up "Destroy
Window"), and then restart the Realtime system. This problem may be avoided
by putting in 5 second delays between each sequenced exposure in the
script used, during which
time one can type a CNTRL-C which will kill the sequence. Alas, none of
the commonly used canned scripts have this feature.
![]() To Table Of Contents
To Table Of Contents
Filesystem kbytes used avail capacity Mounted on
/dev/sd4c 1952573 720575 1036741 41% /data3
and note the space available on data disk, for this example a gigabyte of
storage remains.The Iraf command to delete files is imdelete. Please use it for IRAF files. You may wish to edit the parameter file for imdelete (via epar imdelete) to turn on the safety measures.
Your data will be subject to deletion the afternoon following your last night of observing. You may want to check the data disk to see what garbage is left over from the previous observer. The command:
Occasionally, someone will have left some images in FITS format. To erase them, see the section below on purging such files. Of particular use is the fpurgedir command.
After exiting Realtime system, you can exit the computer by typing exit in the Main Login window
There are three possible wyas to reboot:
After shutting down the machine via either of the first two methods, you reboot by typing a `b' at the `<' prompt. In the third case, the computer should reboot automatically without user intervention.
Within a few minutes, after a lot of messages, the login window should be back.
ls -l[dirname] (dir) - lists the contents of a directory rm file (del) - deletes file mv file1 file2 - renames file1 to file2 cp file1 file2 - copies file1 into file2 cat file - lists the contents of a file lpr filename - prints file named filename xterm & - creates another window vi[filename] - an editor emacs[filename] - another editor cd directory - change to directory directory mail - To read your mail mail name[@host.domain] - To send mail to user telnet [hostname] - Connect to hostname rlogin hostname - A better connect to hostname ftp [hostname] - remote file transfer program
Remote logins and transfers via rlogin, telnet, or ftp can be done via the microwave link to Tucson. It is wise not to use the login window for these transactions.
The pixel directory must be set by you, because the default directory (on the user disk) doesn't have room for an entire night's data. The simplest thing is to put the data in a subdirectory of the night's data, e.g., in IRAF do this:
For accurate data reduction, it is recommended that you take 5 bias exposures, and more than 20 flatfield exposures in each filter with exposure times such that the level obtained is close to what the sky level will be for your object exposures (probably less than 1000 counts). For an example exposure time of 2 seconds, the latter is easily done via
Moving along now, do lpar ccdred, and make sure the file looks like this :
(pixeltype = "real real") Output and calc pixel datatypes
(verbose = yes) Print log info to the stdout?
(logfile = "logfile") Text log file
(plotfile = "") Log metacode plot file
(backup = " ") Backup directory or prefix
(instrument = "ccddb$flwo/ccd.dat") CCD instrument file
(ssfile = "subsets") Subset translation file
(graphics = "stdgraph") Interactive graphics device
(cursor = "") Graphics cursor input
(version = "2: October 1987")
(flpar = no) flush pfile on assign?
(mode = "ql")
You have the option of making the output file pixeltype real if you are
worried about precision. All Parameter files can be changed via
epar filename.
The editor is exited with CTRL-D.If you have a number of flats or biases, you should use flatcombine or zerocombine on these. Enter epar flatcombine. I suggest you use the avsigclip technique on the flats, and maxreject on the biases to combine them, so as to get rid of cosmic rays. Leave the imagetyp equal to ``flat'', or ``zero'' as the case may be. For flatcombine, subsets should be used ("yes"). The great advantage of using IRAF is found here: To combine the flats, for instance, you need only type:
The command
There is also a command to combine dark images, obviously called
images = " " List of CCD images to correct
(ccdtype = " ") CCD image type to correct
(max_cache = 0) Max image cache mem (in Mbytes)
(noproc = no) List processing steps only?n
(fixpix = no) Fix bad CCD lines and columns?
(overscan = yes) Apply overscan strip correction?
(trim = yes) Trim the image?
(zerocor = no) Apply zero level correction?
(darkcor = no) Apply dark count correction?
(flatcor = yes) Apply flat field correction?
(illumcor = no) Apply illumination correction?
(fringecor = no) Apply fringe correction?
(readcor = no) Convert ZERO to readout correction?
(scancor = no) Convert FLAT to scan correction?
(readaxis = "line") Read out axis (column|line)
(fixfile = ) File for bad lines and columns
(biassec = "[1030:1038,2:1023]") Overscan strip section
(trimsec = "[1:1024,1:1024]") Trim data section
(zero = "") Zero level calibration image
(dark = "") Dark count calibration image
(flat = "FlatB,FlatV,FlatR ") Flat field images
(illum = "") Illumination correction images
(fringe = "") Fringe correction images
(scantype = "shortscan") Scan type (shortscan|longscan)
(nscan = ) Number of short scan lines
(interactive = no) Fit overscan interactively?
(function = "legendre") Fitting function
(order = 1) Num of polynomial terms/spline pieces
(sample = "*") Sample points to fit
(naverage = 1) Number of sample points to combine
(niterate = 1) Number of rejection iterations
low_reject = 3.) Low sigma rejection factor
(high_reject = 3.) High sigma rejection factor
(grow = 0.) Rejection growing radius
(mode = "ql")
Pay particular attention to the biassec and trimsec, as
these will obviously need to be changed for 2048x2048 images. darkcor
should be turned on if you want to subtract darks, and the dark frame should
be given in the appropriate row.The combined bias frame for the thinned chip shows no structure, but if you still want to subtract off the bias frame change zerocor in the parameter file to ``yes'', and enter ``Zero'' (or whatever) for the zero file.
You may want to change the input files now for zero and flat in the ccdproc parameter file to be what you actually wound up with. These can also be entered on the IRAF command line.
You are now ready to process all of the flats. Type:
The file called subsets should have been modified or created and will look something like:
'B' B
'V' V
'R' R
This file is used to distinguish between the choices of flat fields to be
used to flatten the object frames.You are now ready to process all of the object data. Type ccdproc objects. You can also enter the bias and flatfield frames at this time via: ccdproc data.imh zero=zero flat=flat. If the bias or flats have not been processed, they will be at this time. One can also use files that contain the file names here, like: ccdproc @data zero=zero flat=@flats, where @data and @flats are text files with the actual file names to be used listed, one to a line.
NOTE: The reduced images are written over the raw images. Processing can be checked by:
Several aliases have been written which readout the chip in popular ways; execute them in the Rtshell window: