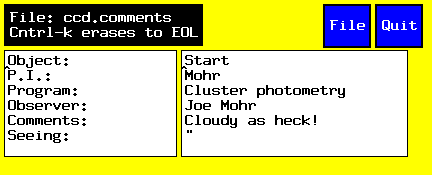1.2m CCD Realtime System Primer
AndyCam Version
Creation: July 22, 1993 by Nelson Caldwell
HTML version Creation: Feb. 24, 1994 by Bill Wyatt
Latest HTML version : Apr 04, 2003 by EF
When you see this  icon, you can click on it to return to this point.
icon, you can click on it to return to this point.
Table Of Contents
Introduction
This primer is intended to instruct new users of the CCD system on the
1.2-meter telescope. As such, many of the features of both the Realtime
system and the Unix operating system itself will not be discussed
unless they are essential to the taking or archiving of data. There are
or will be other manuals for the operation of the telescope itself and
of the irarray. Be advised that this system is subject to change, and many
changes might have occurred since you last used it. This primer will
concentrate on what can be done by one particular user, namely the
"observer". We try to keep this one computer account unchanged.
If you make minor changes please advise us. The observer account is
restored periodically from a frozen tape version.
If you don't like its setup, or wish to make lasting changes, please
ask for your own account.
Getting Started
Log in to the Sun computer named flwo48 (old sol3).
using the name ``observer''. Please consult the printed documentation
for the password. You will soon see several windows appear, including
a blue one called Main Login, a red one called
Iraf, a clock, and the TWM Icon Manager. The blue and red
windows at this point are simply unix xterm windows.
At this point, you need to learn how to use the mouse. It has three
buttons: left, middle and center, which are almost always used in
conjunction with the diamond key at the bottom left or right of the
keyboard. The mouse serves many functions, only two of which will be
described here.
First, the location of the mouse directs keyboard
characters to the appropriate window. This is done simply by placing the
mouse cursor (looks like a capital I) in the window you want to work in.
Often if nothing happened after you typed a command, it is because the
mouse was not in the right window. Second, when used with the diamond
key, the mouse can be used to move or resize the window that
the mouse is in. Here are some of the things you can do, although you
should experiment around with the mouse in order to really understand it.
The following are all done with the diamond key held down.
- left mouse button
- When clicked on and off while in the main part of the window,
the window will be lowered.
- center mouse button
- Resize the window, also raises it
- right mouse button
- Move the window, also raises it.
At the top margin of each window is a bar; clicking a mouse button there
will do some different things (you don't need the diamond key):
- Any button on the cross at top left will iconify the window, placing it
back in the Icon tablet.
The window can be retrieved by clicking on the tablet.
- Any button on the square at the top right will resize the window.
In the barred area at top:
- The left button when clicked in the barred area
allows the window to be moved.
- The middle button raises or lowers the window.
- When pressed and held in the background area, the mouse buttons display
various menus which offer things like opening a new window, a calculator,
and most important, a way to kill one of the existent windows.
- The vertical bar area attached to the left of each window is the scroll
bar, executed by the mouse buttons (try it). Cutting and pasting text
in a window to the same window or another one is done using a button,
first button to cut, second to paste.
Taking Data
First, the telescope PC must be working, as well as the guide PC. To start
these up, go to Startup and
TCS.
To start the ccd program, move the mouse to the Main Login window and type
- gonccd
Three windows will appear:
- The Monitor Window (labeled tinst.setup)
- The Rtshell Window
- The TCS Window (Telescope Control System Window)
You only need the monitor window for debug output when problems occur,
so iconify it for now. This will soon be displayed inside the tcs window.
The Rtshell window accepts commands for the Realtime System control of
the CCD. It has the functions of the tcsh (command line editing) as well
as some custom functions. It also has commands built in to control the
telescope, filter positions and guider functions, which duplicate many of
the TCS functions.
Next, you should decide what ccd format you want,
i.e. binned 2x2 or unbinned. The binned pixels are about .6" on the sky
while the unbinned are of course half that. The telescope is
capable of giving subarcsecond images, which would be degraded by the
binned pixel size. However if good images are not essential, the
smaller data size and quicker readout of the binned images may be
appealing.
Click here for more info on the CCD Chip
- In the rtshell window, type small, which is an alias for
ccd program off, and will result in binned 2x2, Or type
large, which is an alias for ccd program serial parallel and
will result in full resolution. Small is executed by default on startup.
One of these commands is contained in a file called ``.ccd.rtrc''
in the observer home directory an is executed when you
typed gonccd . If you want a different size at startup,
edit that file and change commands. This will insure that every time
you exit and return to the system the size will be the same. You can
always enter the binning commands in the Rtshell window.
- The next, decide what output data format you want for disk storage.
The two choices are ccd filetype iraf or ccd filetype fits.
One of these is also contained in the .ccd.rtrc file, and you
should likewise make sure it is the command you want. With the installation
of the FITS kernel in IRAF 2.11, there is no longer a need to use iraf type
files (.imh)
Once an iraf file is stored, the header can only be modified using the IRAF
command hedit filename keyword, or by using oldcom filenumber
with fits files. The frames are stored in a directory named like
/ccd/flwo2/year/month/day, for example /ccd/flwo2/1992/01/03 for Jan 3, 1992.
The directory changes at noon MST.
There are thankfully only a few commands you need to know to take an exposure:
- obs
- Prompts for a title, and an exposure time (in seconds or sexagismal
(mm:ss)). Will do a fast clear of the CCD, open the shutter, read out the
CCD and store the data. Information contained in the comment block is
automatically store in the data header.
- total n
- Will do a fast clear of the CCD, open the shutter for time n,
where n can be seconds, or sexagismal (mm:ss), read out the CCD
and store the data. No prompt will be made for comments - you must enter
a name via "object" or "comments," otherwise file is named "unnamed".
Total can not
be used to change the exposure time in the middle of one already in
progress. There is currently no way to change an exposure time for
an exposure in progress, except by executing stop , and dstore ,
which will store the exposure as is.
- bias n
- Takes n zero-second exposures and names them ``BIAS''.
- godark [ n ]
- Same as total except the shutter isn't opened. The exposure
is named ``DARK''.
- goflat [ n ]
- Takes an exposure of length n, calls it ``Flat'', and
notes in the header that the exposure is a calibration flat field.
- mtotal m
- Like total, but for integer minute exposures.
- go [ n ]
- Does a fast camera clear, open the shutter for optional time n,
or forever with no time. A total time may later be entered via the
total n command. The shutter will close at the end of time,
No storage occurs, so this works for multiple exposure frames.
- stop
- Closes the shutter; no readout.
- dstore
- Reads out the CCD and stores the image on disk. The comment
field must have been edited.
- repeat [ m ]
- Repeats the last command m times. To take m+1
exposures, use the sequence total n; repeat m, all
on one line. A more frequently used sequence might be
goflat 3; repeat 24 to obtain 25 flat fields.
The comment field should be edited beforehand,
or fresh should be used. To end a sequence, type ccd norepeat.
- abort
- Kills an exposure, but does not clear the CCD.
- kill or sac
- Kills an exposure, clears the CCD. Dead.
- clear
- Resets status, often needed after an abort.
- cc [ n ]
- clears the camera (fast read) n times.
- comment
- puts you in the comment editor. If a change is
made, the comment block is stored as comments in the disk fits header,
and object goes into the fits keyword OBJECT.
- fresh
- uses the most recent comments for the next image
- object name
- gives the next file a name, puts that name
in the FITS keyword OBJECT, but does not put that name in the comment
field, nor does the comment field get stored in the next file, unless
the comment command is also explicitly invoked.
Comment Editor
The comment block can be edited by typing the command comment.
Here's how the comment-editing window appears:
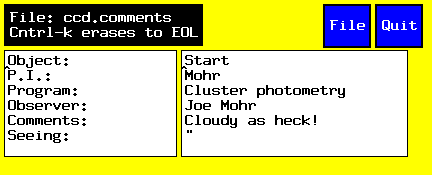
When the window appears, move the mouse to the right side of the window
where the changeable parameters are. On the 1.2m, the coordinates, airmass,
times and filter are transferred from the telescope computer, so the only
things you might want to enter are the object name, your name, the weather
conditions, etc.
The stored frame will use the object name
as a name, if one has been provided via the comment block, the
command object, or by using the command obs.
An object name will also be entered into the
frame header if the catalog option in the TCS window has been
invoked (see below and the TCS manual).
If neither option has been chosen, the frame will be
named unnamed, and the comment field in the header will be blank.
Iraf format files can be renamed (from inside IRAF) with imrename
and FITS format
files can be renamed with the oldcom command in the rtshell window.
The obs command automatically stores the comment block, even if
hasn't been edited recently.
Telescope and Top Box Control
The TCS window allows control of the movement of the telescope, telescope
focus, top box filter wheel and guider functions. It also displays the
current telescope position, focus and filter position, and telescope times
if the Mac communication is on (set by clicking on the Mac Comm button).
For a more detailed listing of the use of this window, see the
TCS manual . Here is a sample TCS window:

- Filters
- Filters can only be loaded by Bas, Ted or other qualified people.
To move to a particular filter, simply click the left mouse button on that
filter button. The longest time required move to a filter is 15 seconds,
for a 4 position move. The filter currently over detector is displayed in
the TCS window. You should blow the dust off the filters using a canister
of dry air before your run begins, or perhaps even every afternoon. There
is an access port that makes this easy.
We have UBVRI filters . Note that 2" filters will vignette
at the edges of the CCD field, in a curious way that causes astigmatic
star images.
- Telescope Focus
- Please try using the experimental findfwhm
to measure and set the focus. This
script is fully automatic, estimates the seeing, and records its
results along with mirror temperatures to a file we are using to
monitor the seeing.
- Telescope focus is one of the functions of the hexapod, which is controlled from the Sun
computer by the TCS program. To change the focus, click the left mouse
button on the TCS Focus Move button. A smaller window will
popup with buttons for movement in or out. The movement step size can
be changed with the Focus Set button. Movement to larger numbers is
against gravity. Always come to the final focus position from the same
direction that you used to determine that position. The focus
position is displayed in the TCS window, and is stored in the data
header. A good script for automatically focusing the telescope is
nfoc, which calls the script testfoc with arguments 8
2 15 (numframes exptime stepsize).
The telescope focus shows changes with outside air temperature in a
fairly uniform way. After slewing to extreme hour angles, the focus
may also change. If you see unusual changes in focus values, please
report that in detail, in the nightly logs.
- Slewing
- Use the TCS New Coords button to enter your next position, using
spaces or colons to separate h:m:s and d:m:s. The epoch
may be omitted, in which case 1950.0 will be used. The coordinates may also
be selected from a catalog (see the TCS manual). Once
coordinates are loaded, then click on the Slew Enable button. The
STOP button will abort a move or a new coords command, but hitting
the cancel button on the DFM rack is faster.
- Other Features:
- One can also offset the telescope from the present position an arbitrary
number of arcsecs, change the track rates, set the time, and basically do
all of the TCS functions from the rtshell window as well as the TCS window
via special commands. See the TCS manual) for details.
Rtshell also allows script control of the system, see the
Rtshell Users Guide and the
Rtshell Script Writers Bible for further
information.
Displaying Images
So now that you have taken an image, we move over to the IRAF window
to look at the data. In that window, type cd; cl as usual. You
will need to cd to the data directory, for example
cd /ccd/flwo2/1992/01/03 A directory listing will reveal that
the header and pixel files are in the same place. Type simtool or
ximtool to bring up the display package, and click the left button.
If the image sizes are 2048x2048, you will need to change the stdimage
in IRAF, via set stdimage=imt2048 To display an image type
displ 000n.object or whatever the name is.
There are help files in the directory ~observer/saoimage.help which
describe the various features. Click on saoimage's Color menu button
and you will enable the lookup table, altered by holding a mouse key down
and then moving the mouse.
Of particular note is the n key, which will load an image in
standalone mode (IRAF won't know about it), which occurs much faster
than displaying through IRAF, plus the pixel values aren't truncated.
The complete path name of the .imh file must be entered.
The most useful iraf package for analyzing your image is imexamine
which places a cross shaped cursor on the image, allowing line and
column plots (l or c keys),
and radial profile plots of stars (r key).
These graphs will come up in a separate graphics window. Use
q to exit imexamine. The implot package also comes in handy.
Hardcopies can be made by going to the etc menu, and clicking
on print.
If for some reason another saoimage is running, IRAF will
not display in the new saoimage. If you suspect this
has occurred, i.e. disp doesn't seem to do anything, go
to the main login window and type ps aex | grep image.
Kill any processes named saoimage or ximage with command
kill -9 procnumber, then try saoimage again.
If it won't let you kill them (not owner), use godown to reboot.
If you are not running iraf, there are two aliases for using saoiaage,
view and iview . View is for use with fits files, and is used
with view [filenumber], iview is used the same way for iraf files.
Focusing
Please try using the experimental findfwhm
to measure and set the focus. This
script is fully automatic, estimates the seeing, and records its
results along with mirror temperatures to a file we are using to
monitor the seeing.
If your roots are very deep, follow the old method and
take manual focus frames thusly:
- Determine the appropriate exposure time for the star and place
the star in the middle of the CCD.
- Move the focus up to 60 units larger than the suspected true
focus position.
- In the Rtshell window, type
go n, where n is the exposure time.
- After the beep, offset the telescope about 15" west, and move the focus
outward about 20 units (positive direction).
- type go n again.
repeat 4 & 5 about six times, leave a double offset for the last
exposure.
- for the last exposure type total m*n, where m*n
is the total
exposure you expect (the TCS will tell you this). If you
don't want any more exposures, make m*n equal or less than the current
exposure time.
- The chip will now be read out. You have created a multiple exposure
of the star at different focus settings, which can be inspected via the
imexamine routine for the best focus. Come back
up to correct focus.
To take automated focus frames:
There is a script called testfoc, which takes 3 arguments,
numframes, exptime and stepsize. For example, testfoc 8 2 15
will produce a frame name 0002.FineFoc which contains eight
exposures of two seconds each, with a focus offset of 15 steps between
each frame, and will then prompt the user for the number of the in-focus
image and set the focus to the correct value. The command nfoc
is equivalent to testfoc 8 2 15.
The telescope focus appears to change with temperature.
Guider Focusing
After focusing the telescope, put the guider on-axis, then in the
acquire window adjust the focus value. The guider will remember ANY
change to guider focus while on-axis, and store this for use in the
future. If the telescope focus was correctly set, you only need to change
the on-axis guider focus once. When the telescope comes out of focus,
just refocus telescope, and guider will be back to focus.
Scripts
The rtshell allows many manual commands to be automated. For instance,
scripts have been written that will execute a sequence of commands
that will take flat field exposures in various filters. Likewise, scripts
can be written to move to a standard star and take exposures in several
filters. Check the scripts subdirectory in the observer directory for
sample scripts. For details on writing your own scripts, go to the
Rtshell Script Writers Bible for further
information.
It is not easy to kill a script, for the shell is occupied during the
script and will not accept commands like "kill". Typing CNTRL-C during
readout will sometimes kill each exposure individually, and thus is
useful if there are only a few exposures left. Otherwise, you must kill
the rtshell window (using the 3rd mouse button to bring up "Destroy
Window"), and then restart the Realtime system. This problem may be avoided
by putting in 5 second delays between each sequenced exposure in the
script used, during which
time one can type a CNTRL-C which will kill the sequence. The sample scripts
listed here have such a feature.
Data Archiving
You can either create a fits tape using iraf, or use unix tar in the
data directory. The csh command backup is a user friendly version
of tar.
- To use IRAF:
- To write to a new DAT tape use wfits *.fits mta newtape+
- To write on a tape containing files use wfits *.fits mta newtape-
Purging Files
Eventually, you will need to remove your files from disk, either because
you are running out of room, or your run is over. To check the data disk
space, in the login window type ls -l /ccd, which whill produce an
output like:
- lrwxrwxrwx 1 root 13 Jun 8 1998 /ccd -> /data/ccd/ccd
This shows that the /data disk holds the ccd data. Now type df /data
which will produce output like:
Filesystem kbytes used avail capacity Mounted on
/dev/dsk/c0t2d0s2 8749013 3488159 5173364 41% /data
and note the space available on data disk, for this example 5 gigabytes of
storage remains.
The Iraf command to delete files is imdelete. Please use it for IRAF
or FITS
files. You may wish to edit the parameter file for imdelete
(via epar imdelete) to turn on the safety measures.
Your data will be subject to deletion the afternoon
following your last night of observing. You may want to check
the data disk to see what garbage is left over from the previous
observer.
Exiting (gracefully and otherwise)
You don't have to logout, but if you want to, first kill the Realtime
system.
Type exit twice in the Rtshell window, or use the alias bye. The
windows will go away after a while.
If you accidentally get out of the Realtime system (by typing a lot of
CTRL-C's for instance), you can re-enter by typing gonccd .
in the login window, which is the official way to bring up the system.
After exiting Realtime system, you can exit the computer by typing
exit in the Main Login window
Disasters
If you get into bad trouble, for example the screen locks up on
you and you get no response for several minutes, you will have to
reboot the system. You may also have to do this to restart
after being shutdown because of maintenance work or power problems.
There are three possible wyas to reboot:
- If you can still type commands into some window somewhere (ON FLWO48!)
, type godown -r, which is a link into shutdown, and will flush all
disk buffers to disk and shutdown as gracefully as possible.
- On the Sun console keyboard, press the `Stop' key in the upper left
corner (also marked `L1') while simultaneously pressing the `a' key. This is
also called `pressing L1/A' in some documentation. Possible file system
corruption may occur, as disk buffers are NOT flushed.
- Turn Flwo48's power off, wait 5 seconds, switch back on. The power switch
is located on the back of flwo48's pizza box. Possible file system
corruption may occur, as disk buffers are NOT flushed.
The number 1 method should always be attempted first, but if it won't work
try 2, then 3.
After shutting down the machine via either of the first two methods, you
reboot by typing a `b' at the `<' prompt. In the third
case, the computer should reboot automatically without user intervention.
Within a few minutes, after a lot of messages, the login window should be back.
Useful UNIX Commands
(aliases are put in parentheses) (arguments inside [] are optional)
ls -l[dirname] (dir) - lists the contents of a directory
rm file (del) - deletes file
mv file1 file2 - renames file1 to file2
cp file1 file2 - copies file1 into file2
cat file - lists the contents of a file
lpr filename - prints file named filename
xterm & - creates another window
vi[filename] - an editor
emacs[filename] - another editor
cd directory - change to directory directory
mail - To read your mail
mail name[@host.domain] - To send mail to user
telnet [hostname] - Connect to hostname
rlogin hostname - A better connect to hostname
ftp [hostname] - remote file transfer program
Unix device names:
- 4mm DAT tape drive - /dev/nrst0
- 8mm EXABYTE tape drive - /dev/nrst1
- 2nd 4mm DAT tape drive - /dev/nrst2
- Postscript Laser printer - lp
Unix commands can be executed in the Rtshell window,
but in general it is better to execute them in the login or other
windows.
Remote logins and transfers via rlogin, telnet, or
ftp can be done via the microwave link to Tucson. It is wise not
to use the login window for these transactions.
Data Reduction in IRAF
It is possible to do the necessary debiasing and flatfielding
of the CCD data in IRAF. The packages needed to do this (imred,
ccdred) have to be loaded. A
"translation" file called instru is in the observer directory,
which is needed by ccdproc. You'll almost certainly want to
check the parameter files of ccdred (do you want real output?),
ccdproc (what do you want to do, check the bias overscan sizes, trim
sizes), and the combining tasks (flatcombine etc.).
The pixel directory must be set by you, because the default
directory (on the user disk) doesn't have room for an entire night's
data. The simplest thing is to put the data in a subdirectory
of the night's data, e.g., in IRAF do this:
- cd /ccd/flwo2/1992/01/03
- mkdir reduced
- set imdir=/ccd/flwo2/1992/01/03/reduced/
Don't forget the final slash in the imdir command!
For accurate data reduction, it is recommended that you take 5 bias
exposures, and more than 20 flatfield exposures in each filter with
exposure times such that the level obtained is close to what the sky
level will be for your object exposures (probably less than 1000 counts).
For an example exposure time of 2 seconds, the latter is easily done via
- goflat 2; repeat 19
Two header items need to be correct for the IRAF ccdred package to
work properly. These are the keywords IMAGETYP and FILTER. For the bias
frames, the IMAGETYP should be "zero". For the flatfield frames, the
IMAGETYP should be "flat" and the FILTER keyword should be whatever is
appropriate. For the object exposures, IMAGETYP should be "object" and
the FILTER keyword should also be whatever is correct. These items can
be checked via:
- ccdlist *.fits
Any necessary changes can be made via:
- hedit
You will first be prompted for a file name, which can be a wildcard name
(e.g., data* will use all the frames named data001, data002
etc.).
Moving along now, do lpar ccdred, and make sure the file looks like
this :
(pixeltype = "real real") Output and calc pixel datatypes
(verbose = yes) Print log info to the stdout?
(logfile = "logfile") Text log file
(plotfile = "") Log metacode plot file
(backup = " ") Backup directory or prefix
(instrument = "ccddb$flwo/ccd.dat") CCD instrument file
(ssfile = "subsets") Subset translation file
(graphics = "stdgraph") Interactive graphics device
(cursor = "") Graphics cursor input
(version = "2: October 1987")
(flpar = no) flush pfile on assign?
(mode = "ql")
You have the option of making the output file pixeltype real if you are
worried about precision. All Parameter files can be changed via
epar filename.
The editor is exited with CTRL-D.
If you have a number of flats or biases, you should use flatcombine
or zerocombine on these. Enter epar flatcombine.
I suggest you use the avsigclip technique on the flats, and
maxreject on the biases
to combine them, so as to get rid of cosmic rays. Leave the imagetyp
equal to ``flat'', or ``zero'' as the case may be. For
flatcombine, subsets should be used ("yes"). The great advantage of
using IRAF is found here: To combine the flats, for instance, you need
only type:
- flatcombine data*.fits
for the case where "data" is the prefix for ALL of your files. The
program will sort out the flats from the biases and objects, and then
sort out the different filters among the flats. You will be left with
combined flats with names like ``FlatV'', ``FlatR'', if the filters in the
headers were V and R, for example.
The command
- zerocombine data*.fits
does something similar to the bias frames, only combining those
frames with IMAGETYP of ``zero''. The output file will be called ``Zero''.
There is also a command to combine dark images, obviously called
- darkcombine data*.fits
Now do lpar ccdproc. The file should look like:
images = " " List of CCD images to correct
(ccdtype = " ") CCD image type to correct
(max_cache = 0) Max image cache mem (in Mbytes)
(noproc = no) List processing steps only?n
(fixpix = no) Fix bad CCD lines and columns?
(overscan = yes) Apply overscan strip correction?
(trim = yes) Trim the image?
(zerocor = no) Apply zero level correction?
(darkcor = no) Apply dark count correction?
(flatcor = yes) Apply flat field correction?
(illumcor = no) Apply illumination correction?
(fringecor = no) Apply fringe correction?
(readcor = no) Convert ZERO to readout correction?
(scancor = no) Convert FLAT to scan correction?
(readaxis = "line") Read out axis (column|line)
(fixfile = ) File for bad lines and columns
(biassec = "[1030:1038,2:1023]") Overscan strip section
(trimsec = "[1:1024,1:1024]") Trim data section
(zero = "") Zero level calibration image
(dark = "") Dark count calibration image
(flat = "FlatB,FlatV,FlatR ") Flat field images
(illum = "") Illumination correction images
(fringe = "") Fringe correction images
(scantype = "shortscan") Scan type (shortscan|longscan)
(nscan = ) Number of short scan lines
(interactive = no) Fit overscan interactively?
(function = "legendre") Fitting function
(order = 1) Num of polynomial terms/spline pieces
(sample = "*") Sample points to fit
(naverage = 1) Number of sample points to combine
(niterate = 1) Number of rejection iterations
low_reject = 3.) Low sigma rejection factor
(high_reject = 3.) High sigma rejection factor
(grow = 0.) Rejection growing radius
(mode = "ql")
Pay particular attention to the biassec and trimsec, as
these will obviously need to be changed for 2048x2048 images. darkcor
should be turned on if you want to subtract darks, and the dark frame should
be given in the appropriate row.
The combined bias frame for the thinned chip shows no
structure, but if you still want to subtract off the bias frame
change zerocor in the parameter file to ``yes'', and enter ``Zero''
(or whatever) for the zero file.
You may want to change the input files now for zero and flat in the
ccdproc parameter file to be what you actually wound up with. These can
also be entered on the IRAF command line.
You are now ready to process all of the flats.
Type:
- ccdproc Flat*.fits
This will first debias the flat frame(s) by calculating the overscan
value, subtracting that value from the entire image, and then subtracting
the ZeroS frame from the result. If the flats have zeroes anywhere, an
error in division will occur when processing the object frames. In that
case, correct the flats for the zeros by loading the IRAF package
prototype, and using the command:
- imreplace upper=n
where n is some value below the mean (found by imstat).
You will be
prompted for the file name and the replacement value, which could be
anything but zero, but might as well be the mean value.
The file called subsets should have been modified or
created and will look something like:
'B' B
'V' V
'R' R
This file is used to distinguish between the choices of flat fields to be
used to flatten the object frames.
You are now ready to process all of the object data. Type ccdproc
objects. You can also enter the bias and flatfield frames at this time
via: ccdproc data.fits zero=zero flat=flat.
If the bias or flats have not
been processed, they will be at this time. One can also use files that
contain the file names here, like: ccdproc @data zero=zero flat=@flats,
where @data and @flats are text files with the
actual file names to be used listed, one to a line.
NOTE: The reduced images are written over the raw images. Processing can be
checked by:
- ccdlist filenames
A useful command is flpr, which clears the processor should any errors
have occurred along the line.
FITS Format
To record data in FITS format, issue the command ccd filetype fits in
the Rtshell window. Using this format makes available other commands in the
Rtshell window (basically duplicating what exists in IRAF).
These are described in the Realtime manual of
Bill Wyatt.
Some of the more commonly used commands are:
- dlink now moves you to the current data directory
- dlink date moves you to the data directory of date
- info n displays header of picture number n
- dir lists data files in current data directory
- view n brings up saoimage, with picture n.
Also kills any previous saoimage.
To archive data, see the
archive section on data storage.
Miscellaneous
The Rtshell window has an extensive help command, describing
all of the commands listed above, plus those dealing with
driftscanning, changing the readout pattern of the CCD and
other things.
Several aliases have been written which readout the chip in
popular ways; execute them in the Rtshell window:
- ccd2048 - (size = 2048x2048 = full res) alias ``large''
- ccd2048c - (full res, but only reads central 1024x1024; this
speeds up the readout)
- ccd1024 - (2x2 binning) alias ``small''
- ccd512 - (4x4 binning)
- ccd512c - (2x2 binning, but only read out central 512x512)
- ccd256 - (8x8 binning)
- ccd128 - (16x16 binning)
These last two are readout very fast, good for snapshots of fields.
![]() icon, you can click on it to return to this point.
icon, you can click on it to return to this point.